I was working on a really nice Windows phone 8 application and that uses geolocation techniques to pinpoint the location of your friend. This will keep track on where they go and when. Isn’t it is a great idea to trace your girlfriend’s activity, her whole routine? In my point of view, it is awesome. This post is all about sharing the basic block of such application. To get the location co-ordinates latitude and longitude via GPS.
To start of with, let’s create a windows phone 8 application project:
Name the project and click ok.Choose your desired Windows phone OS to work with. In our case we are choosing OS version 8.0.
After selecting the OS version, visual studio might take some time to prepare your project. Once done, you will have a mainpage.xaml presented. We might not want to do anything on the mainpage’s XAML as of now. But we do want to write some code, so navigate to the mainpage.xaml.cs file. At the very beginning, mainpage.xaml.cs will have a lot of comments than code.
1: using System;
2: using System.Collections.Generic;
3: using System.Linq;
4: using System.Net;
5: using System.Windows;
6: using System.Windows.Controls;
7: using System.Windows.Navigation;
8: using Microsoft.Phone.Controls;
9: using Microsoft.Phone.Shell;
10: using GeolocationInWP8.Resources;
11: 12: namespace GeolocationInWP8
13: {14: public partial class MainPage : PhoneApplicationPage
15: {16: // Constructor
17: public MainPage()
18: { 19: InitializeComponent(); 20: 21: // Sample code to localize the ApplicationBar
22: //BuildLocalizedApplicationBar();
23: } 24: 25: // Sample code for building a localized ApplicationBar
26: //private void BuildLocalizedApplicationBar()
27: //{
28: // // Set the page's ApplicationBar to a new instance of ApplicationBar.
29: // ApplicationBar = new ApplicationBar();
30: 31: // // Create a new button and set the text value to the localized string from AppResources.
32: // ApplicationBarIconButton appBarButton =
33: //new ApplicationBarIconButton
34: //(new Uri("/Assets/AppBar/appbar.add.rest.png", UriKind.Relative));
35: // appBarButton.Text = AppResources.AppBarButtonText;
36: // ApplicationBar.Buttons.Add(appBarButton);
37: 38: // // Create a new menu item with the localized string from AppResources.
39: // ApplicationBarMenuItem appBarMenuItem =
40: //new ApplicationBarMenuItem(AppResources.AppBarMenuItemText);
41: // ApplicationBar.MenuItems.Add(appBarMenuItem);
42: //}
43: } 44: }I suggest you to remove all the commented code as it’s not doing anything rather creating confusion. So our mainpage code will dramatically shrink to:
1: using System;
2: using System.Collections.Generic;
3: using System.Linq;
4: using System.Net;
5: using System.Windows;
6: using System.Windows.Controls;
7: using System.Windows.Navigation;
8: using Microsoft.Phone.Controls;
9: using Microsoft.Phone.Shell;
10: using GeolocationInWP8.Resources;
11: 12: namespace GeolocationInWP8
13: {14: public partial class MainPage : PhoneApplicationPage
15: {16: public MainPage()
17: { 18: InitializeComponent(); 19: 20: } 21: } 22: }Ain’t that looking simple? Next is to initialize the GPS watcher:
1: private void GetCoordinate()
2: {3: var watcher = new GeoCoordinateWatcher(GeoPositionAccuracy.High)
4: { 5: MovementThreshold = 1 6: };7: watcher.PositionChanged += this.watcher_PositionChanged;
8: watcher.Start(); 9: }The above function will start the watcher and will create a position changed event which will always trigger when either of the GPS coordinate (Latitude or Longitude) would change.
1: private void watcher_PositionChanged(object sender, GeoPositionChangedEventArgs<GeoCoordinate> e)
2: {3: var pos = e.Position.Location;
4: LatitudeVal.Text = pos.Latitude.ToString("0.000");
5: LongitudeVal.Text = pos.Longitude.ToString("0.000");
6: }When the change in position occures, we take the value of the Latitude and Longitude and push them all the way to the textblocks we will create in the mainpage.xaml. Let’s now move to our xaml of the mainpage. We are going to do two things here. First is to create the Loaded event of the mainpage; this invokes when the mainpage loads at the very beginning. Second is to create Textblocks to display the values onto the screen.
1: <phone:PhoneApplicationPage
2: x:Class="GeolocationInWP8.MainPage"
3: xmlns="http://schemas.microsoft.com/winfx/2006/xaml/presentation"
4: xmlns:x="http://schemas.microsoft.com/winfx/2006/xaml"
5: xmlns:phone="clr-namespace:Microsoft.Phone.Controls;assembly=Microsoft.Phone"
6: xmlns:shell="clr-namespace:Microsoft.Phone.Shell;assembly=Microsoft.Phone"
7: xmlns:d="http://schemas.microsoft.com/expression/blend/2008"
8: xmlns:mc="http://schemas.openxmlformats.org/markup-compatibility/2006"
9: mc:Ignorable="d"
10: Loaded="MainPage_OnLoaded"
11: FontFamily="{StaticResource PhoneFontFamilyNormal}"
12: FontSize="{StaticResource PhoneFontSizeNormal}"
13: Foreground="{StaticResource PhoneForegroundBrush}"
14: SupportedOrientations="Portrait" Orientation="Portrait"
15: shell:SystemTray.IsVisible="True">
16: 17: <!--LayoutRoot is the root grid where all page content is placed-->
18: <Grid x:Name="LayoutRoot" Background="Transparent">
19: <Grid.RowDefinitions>
20: <RowDefinition Height="Auto"/>
21: <RowDefinition Height="*"/>
22: </Grid.RowDefinitions>
23: 24: <!--TitlePanel contains the name of the application and page title-->
25: <StackPanel x:Name="TitlePanel" Grid.Row="0" Margin="12,17,0,28">
26: <TextBlock Text="MY APPLICATION"
27: Style="{StaticResource PhoneTextNormalStyle}" Margin="12,0"/>
28: <TextBlock Text="GPS" Margin="9,-7,0,0"
29: Style="{StaticResource PhoneTextTitle1Style}"/>
30: </StackPanel>
31: 32: <!--ContentPanel - place additional content here-->
33: <Grid x:Name="ContentPanel" Grid.Row="1" Margin="12,0,12,0">
34: <TextBlock Text="Latitude: " Width="90" Height="30"
35: HorizontalAlignment="Left" VerticalAlignment="Top"/>
36: <TextBlock x:Name="LatitudeVal" Width="90" Height="30"
37: HorizontalAlignment="Left" VerticalAlignment="Top"
38: Margin="101,0,0,0" />
39: <TextBlock Text="Longitude: " Width="90" Height="30"
40: HorizontalAlignment="Left" VerticalAlignment="Top"
41: Margin="0,29,0,0"/>
42: <TextBlock x:Name="LongitudeVal" Width="90" Height="30"
43: HorizontalAlignment="Left" VerticalAlignment="Top"
44: Margin="101,28,0,0" />
45: </Grid>
46: 47: </Grid>
48: 49: </phone:PhoneApplicationPage>
As you can see, in line #10 we have created mainpage’s loaded event. And from line #34 to line #44 we have created text blocks, to hold the values. Next we move back to code, mainpage.xaml.cs and in the mailpageloaded even that we just have created call the GetCoordinate() method that we created before.
1: private void MainPage_OnLoaded(object sender, RoutedEventArgs e)
2: { 3: GetCoordinate(); 4: }So in the end here is how out mainpage.xaml.cs will look like:
1: using System;
2: using System.Collections.Generic;
3: using System.Device.Location;
4: using System.Linq;
5: using System.Net;
6: using System.Windows;
7: using System.Windows.Controls;
8: using System.Windows.Navigation;
9: using Microsoft.Phone.Controls;
10: using Microsoft.Phone.Shell;
11: using GeolocationInWP8.Resources;
12: 13: namespace GeolocationInWP8
14: {15: public partial class MainPage : PhoneApplicationPage
16: { 17: public MainPage()
18: { 19: InitializeComponent(); 20: } 21: 22: private void GetCoordinate()
23: {24: var watcher = new GeoCoordinateWatcher(GeoPositionAccuracy.High)
25: { 26: MovementThreshold = 1 27: };28: watcher.PositionChanged += this.watcher_PositionChanged;
29: watcher.Start(); 30: } 31: 32: private void watcher_PositionChanged(object sender, GeoPositionChangedEventArgs<GeoCoordinate> e)
33: { 34: var pos = e.Position.Location;35: LatitudeVal.Text = pos.Latitude.ToString("0.000");
36: LongitudeVal.Text = pos.Longitude.ToString("0.000");
37: } 38: 39: private void MainPage_OnLoaded(object sender, RoutedEventArgs e)
40: { 41: GetCoordinate(); 42: } 43: } 44: }One more step to finish our application, we need to set permission. That is, we need to request Phone that “I want to use your GPS, allow me.” In order to do that, go to solution explorer and all the way to WMAppManifest.xml in properties.
Navigate to capabilities tab and check ID_CAP_LOCATION.
That’s all we have to do. Save the project and run it.
Now in case you are using simulators like me, to test the application,. You can simulate the GPS. Just click on the “>>” in the simulator, choose location tab. Now you can simulate your position in the map, and the simulator will give you the GPS coordinates of the location you have selected.
You can download the sample project from here http://www.4shared.com/rar/619W7qBz/GeolocationInWP8.html?
This is it for now. Stay Tuned.
Happy Reading!!!



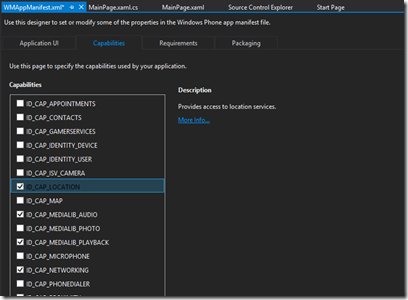




















0 comments